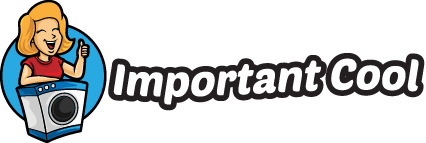Looking to bring your SVG files into Cricut Craft Room? Well, you’ve come to the right place! In this article, I’ll guide you through the simple steps of importing SVG files into Cricut Craft Room, allowing you to unleash your creativity and take advantage of all the amazing designs available.
To get started, make sure you have your SVG file ready on your computer. Once that’s done, open Cricut Craft Room and navigate to the Design Space. From there, click on “Upload Images” and select “Upload Image File.” Now it’s time to locate your SVG file from its saved location and click “Open.”
Once uploaded, you’ll be prompted to choose how you want Cricut Craft Room to interpret the layers in your SVG file. You can either keep them as separate layers or merge them together for a more streamlined design. After making your selection, simply click “Save” and voila! You’ve successfully imported your SVG file into Cricut Craft Room.
How To Import Svg Files Into Cricut Craft Room
When it comes to importing SVG files into Cricut Craft Room, there are a few key considerations to keep in mind. In this section, we’ll explore the compatibility of SVG files with Cricut Craft Room, different types of SVG files to consider, and how to optimize your SVG files for a seamless crafting experience.
Compatibility With Cricut Craft Room
Before diving into the world of SVG files, it’s important to ensure their compatibility with Cricut Craft Room. This software is designed to work specifically with SVG file formats, which stands for Scalable Vector Graphics. Unlike other image formats like JPEG or PNG, SVG files retain their quality and can be resized without losing any detail. To import an SVG file into Cricut Craft Room successfully, make sure that your file is saved in the appropriate format.
Optimizing SVG Files For Cricut Craft Room
To ensure smooth importing and optimal performance within Cricut Craft Room, it’s worth taking some additional steps to optimize your chosen SVG files. Here are a few tips to consider:
- Simplify Complex Designs: If your SVG file contains intricate details or excessive layers, it may slow down the software or cause errors during import. Simplifying the design by reducing unnecessary elements can help prevent these issues.
- Group and Merge Objects: Grouping and merging similar objects within your SVG file can make it easier to manage and manipulate them in Cricut Craft Room.
- Check for Proper Scaling: Double-check that your SVG file is appropriately scaled before importing it into Cricut Craft Room. This ensures accurate cutting and printing dimensions.
By following these optimization techniques, you can enhance the compatibility of your SVG files with Cricut Craft Room, resulting in a more efficient crafting process.
In conclusion, choosing the right SVG file for Cricut Craft Room involves considering compatibility, different types of files available, and optimizing them for optimal performance. By understanding these aspects, you’ll be well-equipped to import SVG files seamlessly into Cricut Craft Room and embark on your creative crafting journey with confidence.

Importing Svg Files Into Cricut Craft
In this section, I’ll guide you through the steps of preparing your SVG file for import, ensuring a seamless experience with Cricut Craft Room.
- Choose the Right File Format: Before importing your SVG file, it’s essential to ensure that it is in the correct format. Cricut Craft Room supports SVG (Scalable Vector Graphics) files, which are widely compatible across various design software.
- Simplify Complex Designs: While intricate designs can be visually appealing, they may cause issues during the import process. To avoid any potential complications, simplify complex elements within your SVG file by reducing unnecessary layers or merging shapes where possible.
- Check for Compatibility Issues: Some SVG files may contain elements or effects that are not fully supported by Cricut Craft Room. It’s crucial to review your design and remove any unsupported features such as gradients or filters before importing.
- Group and Ungroup Elements: To maintain the integrity of your design, group related elements together before importing them into Cricut Craft Room. This will help preserve their position and proportions when working on your project.
- Resize if Necessary: If you need to resize your design within Cricut Craft Room, it’s recommended to do so before importing the SVG file. This will ensure accurate scaling without compromising its quality or clarity.
Remember, practice makes perfect! Don’t be discouraged if you encounter any challenges along the way. With a bit of patience and experimentation, you’ll soon become proficient in importing SVG files into Cricut Craft Room. Happy crafting!