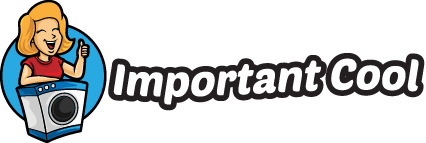How to Use Svg Files with Cricut Craft Room
Using SVG files with Cricut Craft Room can open up a world of creativity and endless possibilities for your crafting projects. In this article, I’ll walk you through the steps on how to effectively utilize SVG files with Cricut Craft Room, making the most out of this powerful software.
Firstly, it’s important to understand what SVG files are. Scalable Vector Graphics (SVG) is a file format that allows for high-quality resolution and smooth scaling without losing any image quality. This means that whether you want to create intricate designs or enlarge them for larger projects, SVG files are the way to go.
To start using SVG files with Cricut Craft Room, you’ll need to ensure that your software is compatible. Thankfully, Cricut Craft Room supports SVG file importation seamlessly. Simply navigate to the “File” menu and select “Import SVG.” From there, choose the desired file from your computer and watch as it appears in your workspace.
Importing SVG Files to Cricut Craft Room
Importing an SVG file into Cricut Craft Room is a straightforward process. Here’s a step-by-step guide:
- Launch Cricut Craft Room and open your desired project.
- Click on “Upload Images” in the Design Panel on the left-hand side.
- Select “Upload Image” and browse your computer for the SVG file you want to import.
- Once you’ve located the file, click “Open” to initiate the upload process.
- The uploaded image will appear in your personal library under “My Own Images.”
- Drag and drop the imported image onto your canvas to start working with it.
By following these steps, you can easily bring your own custom-designed or downloaded SVG files into Cricut Craft Room and incorporate them seamlessly into your projects.
Editing SVG Files in Cricut Craft Room
Cricut Craft Room provides users with a range of editing tools to customize their imported SVG files further. Here are some key features:
- Resize: Adjust the size of your image by selecting it on the canvas and dragging its corners or using precise measurements in the Size panel.
- Rotate: Rotate your image clockwise or counterclockwise using either preset angles or manual rotation options.
- Layers: Organize different elements within an image by arranging them into layers, allowing you to easily manipulate each part individually.
- Weld: Combine multiple shapes together to create more intricate designs by selecting the desired shapes and clicking on the “Weld” button.
- Group/Ungroup: Group multiple elements together to maintain their relative positions or ungroup them for separate editing.
With these editing features, you can unleash your creativity and personalize SVG files to suit your unique projects in Cricut Craft Room.
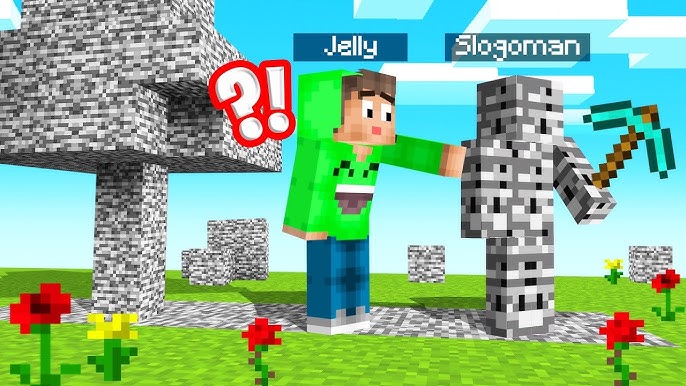
Importing SVG Files into Cricut Craft Room
When it comes to using SVG files with Cricut Craft Room, proper preparation is key. Before importing your SVG files, make sure they are compatible and optimized for the software. Here are a few steps to ensure smooth importing:
- Clean Up: Remove any unnecessary elements or hidden layers from your SVG file. This will help streamline the design and prevent any issues during import.
- Grouping: Group related objects together in your design software before exporting as an SVG file. This will maintain the integrity of complex designs when imported into Cricut Craft Room.
- Size and Placement: Ensure that your SVG file is sized appropriately for the project you have in mind. Additionally, position the design within the canvas area so it fits correctly on your material.
Understanding File Formats Compatible with Cricut Craft Room
Cricut Craft Room supports various file formats, but when it comes to importing SVG files specifically, there are a few things to consider:
- SVG Format: Scalable Vector Graphics (SVG) format is highly recommended for use with Cricut Craft Room due to its ability to retain image quality at any size without pixelation.
- Other Supported Formats: While SVG is preferred, Cricut also supports other common image formats such as PNG and JPG if you don’t have access to an SVG version of your design.
Importing SVG Files from Different Sources
You can source SVG files from various places – online marketplaces, graphic design software, or even create them yourself! Here’s how you can import these files into Cricut Craft Room:
- Cricut Design Space Integration: If you already have a design created in Cricut Design Space, simply save it as an SVG file and import it directly into Cricut Craft Room for further editing and cutting.
- External Sources: If you have SVG files from other sources, such as online marketplaces or design software, you can import them into Cricut Craft Room by clicking on the “Import” button and selecting the file from your computer.
Remember to double-check that all imported SVG files are compatible with Cricut Craft Room to ensure a seamless crafting experience.
By following these steps, you’ll be well-equipped to import SVG files into Cricut Craft Room and unleash your creativity in bringing stunning designs to life!